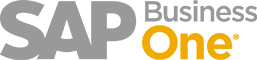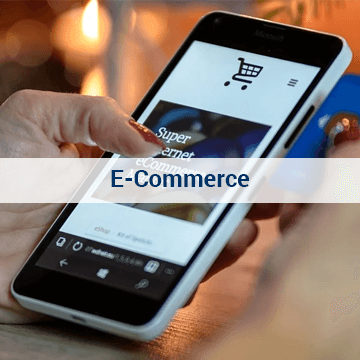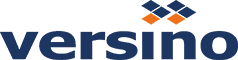Warenwirtschaft für den Mittelstand
In einer digitalen, globalisierten Welt sind die Unternehmen erfolgreich, die ihre Geschäftsprozesse optimal in ihrer Unternehmenssoftware abbilden. Die Versino AG bietet ihren Kunden seit über 15 Jahren genau die Softwarelösungen an, die ihnen zum Geschäftserfolg verhelfen.
Wir betreuen heute über 500 Unternehmen aus dem Mittelstand. Wir vereinfachen Geschäftsprozesse, verschaffen eine transparente Datengrundlage und helfen unseren Kunden, Zeit in ihrem alltäglichen Geschäft zu sparen.
Außerdem unterstützen wir unsere Kunden bei ihrem internationalen Geschäft, indem wir ihre Service- und Vertriebsniederlassungen mit entsprechender Software ausstatten und in die IT-Infrastruktur des Unternehmens integrieren.
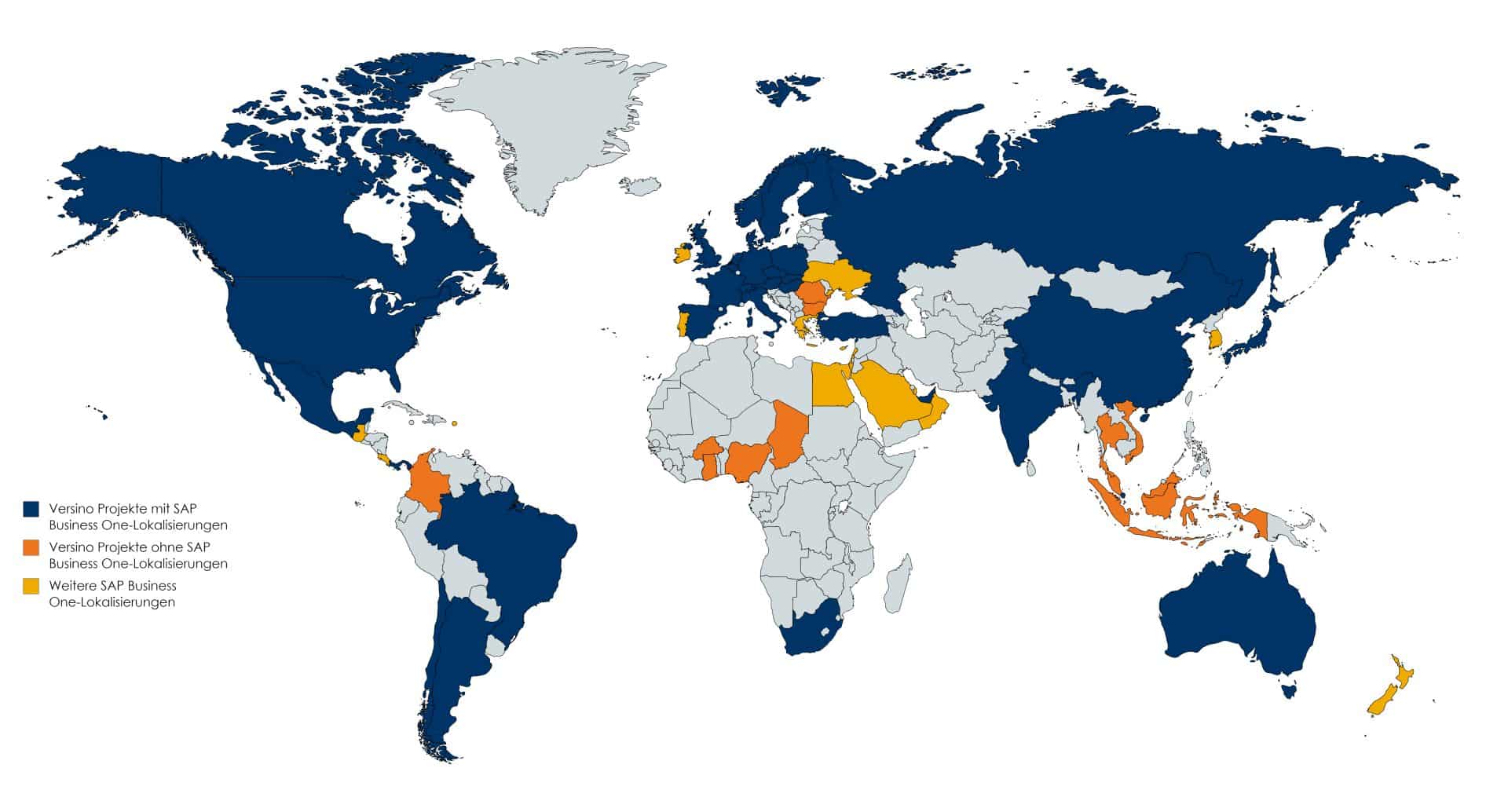
Als Goldpartner der SAP greifen wir auf zahlreiche Ressourcen und vielfältiges Know-how zurück, das früher Konzernkunden vorbehalten war. Damit sind wir in der Lage, auch kleinen und mittelständischen Unternehmen eine umfangreiche Warenwirtschaft oder ERP-Lösung für einen überschaubaren monetären Einsatz anzubieten.
Die Versino vertreibt aber nicht nur Unternehmenssoftware, sondern entwickelt aktiv eigene Lösungen, die auf den langjährigen Erfahrungen mit unseren Kundenprojekten aufbauen. Unser Support-Team rundet schlussendlich den Service ab, den wir unseren Kunden bieten.
Warum eine Zusammenarbeit mit uns eine gute Idee ist:
Über 500 zufriedene Kunden
Internationale Projekte in 30+ Ländern
Moderne Unternehmenssoftware
Kostengünstige Implementierungen
Individuelle Kundenentwicklung
Vollständiger First Level Support

„Seit der Umstellung auf SAP Business One und Shopware konnten wir die Transparenz unserer Prozesse erheblich verbessern.“
– René Sauerland, Geschäftsführer Burgia Sauerland
Zur Webseite von Burgia Sauerland